Facebook Auto reply
Facebook Auto Reply bot Facebook Messenger Auto reply setup auto-reply in Facebook Messenger
Check out our latest updates on our Facebook Messenger chatbot. Now you can organize the conversation logic of your chatbot or, in other words, create automatic response processes that simulate live communication with a representative of your company.
Communication via automatic responses in the Facebook Messenger chatbot
Here's what setting up the automatic response flow looks like in our visual chatbot editor:
chatbot visual editor
Creating a message flow in the visual editor
We've already covered setting up a Facebook chatbot using SendPulse. This time we will tell you how the chatbot works and introduce the new features that our developers have added.
How Facebook Messenger works with automatic responses with the SendPulse chatbot
Our chatbots work based on trigger conditions used to send an automatic response or generate sequential message streams.
You can use two types of chatbot triggers: predefined and/or custom.
Predefined Triggers
Immediately after you open the Facebook page that you previously linked to your account, you will see a set of predefined triggers that will help you trigger a series of chatbot messages: "Immediately", "Default Reply", and "Unsubscribe".”
Predefined chatbot triggers
Launch " Immediately "
Use this trigger to send a notification immediately after subscribing. Although you can disable this trigger, we recommend that you welcome new subscribers and thank them for joining your chatbot:
chatbot-flow start
Example of an automatic Chatbot response based on the "Instant" trigger"
In addition, you can specify logout details in this message for new subscribers to keep in mind that you can log out of your chatbot at any time. Specify that you should use the "/unsubscribe" or "/stop " commands to do this.
Trigger " Default Response"
The chatbot provides automatic responses to keywords that were previously associated with a specific trigger. If the user enters a keyword that is not associated with any trigger, they get a "default response".”
Think of a universal text for such an answer, so that it helps users solve your question. For example, you can specify your phone number or add a link to the feedback form.
You can also set up a chatbot to connect to the manager to resolve the user's request in person. You can do this using the"Action" block. When creating an automatic response flow, click the "Open Chat" button in the block settings. The manager continues the conversation, and users will not be notified that they have been redirected to another chat.
default chatbot response
Example of an automatic response flow for the "Default Response" trigger"
The" Unsubscribe from bot " trigger"
This trigger activates an automatic notification of successful logout when prompted.
log out of chatbot
Example of an automatic Chatbot response for the "Unsubscribe from bot" trigger"
Very often, predefined triggers are not enough for meaningful communication with your subscribers, so this is when you have to set up a number of individual triggers.
Individual triggers
To create the required condition that triggers an automatic response or a series of messages, go to the Bot Structure tab and click Create New Trigger.”
new trigger
Adding an individual trigger
Then choose one of the two available Chatbot trigger types:" By Subscription "or" Keyword".”
Trigger " By subscription"
It starts an automatic response flow for the time period you specify in minutes, hours, or days.
chatbot after subscription trigger
Adding a "Post-subscription" trigger"
Replace the" Immediately " trigger with the above one to send a welcome message or introduce your company with a series of messages.
The trigger is" keyword"
It starts the necessary flow of automatic responses, reacting to certain words. Please note that you have to avoid combinations of words and should include only one keyword.
chatbot keyword trigger
Adding a "keyword" Trigger
Assume that the subscriber enters a word that does not match any of the predefined triggers. In this case, the chatbot responds with an emoji robot and selects words based on a similar word root and offers them as a quick response.
For example, the user enters "return", while your chatbot has" returns " as the keyword — instead, the chatbot offers this option.
- chatbot keyword trigger
- Chatbot-Response to the Mismatch keyword
- The same algorithm applies when a keyword is used as part of a word combination.
- chatbot keyword trigger
- Chatbot-Response to a phrase containing a keyword
- Once you have set up the required trigger, proceed to creating an automatic response flow.
Create and configure Facebook or Telegram chatbots without having to code with SendPulse. Create message streams that contain not only text, but also images, lists, link buttons, and more.
Log in and start your first chatbot
How to set up the automatic response flow of Facebook Messenger in the chatbot editor
To create an automatic response flow for the chatbot, you can use the "Message", "Flow", "Action" and "Pause" blocks.
chatbot blocks
Chatbot blocks in the visual editor
So, let's launch the ball by selecting the trigger and clicking "Create Flow".”
Creating a thread for an individual trigger
Add the "Start" block
Enter the message that users will receive when the selected trigger is activated. In the following example, the message is sent after the user has entered a message with the word "return".”
Visual editor for creating message streams
You can't send your next message until the user responds to your previous one — for example, by clicking a button or quick replies that you want to add to the message. Let's see how you can add them to the editor.
"Add Button”
Click the "Add button", enter the text and, if necessary, insert the link. In our case, click the "Return details" button with a link to the corresponding page of the site.
Adding a Button to a Chatbot Message
You can add up to three buttons to a single message. If a user is interested in shipping, they may want to buy your product. So you can add two more buttons — "Payment Details" and "Delivery Details" - to cover all the store information in the message.
Example of multiple buttons added to a single
"Quick Answers" message”
The Quick Response option allows your followers to choose an attractive response from 10 predefined options.
Quick responses in a message
When users click on a quick reply, they get their next message. Let's look at possible scenarios for further automatic response flow.
Add the following message
Drag the "Message" block to the workspace and connect it to the required quick response. Fill in the text for each message and, if necessary, add a button with a link.
Adding" Message " blocks to the stream"
In addition to text, a button, or a quick reply, you can supplement your message with an image, file, list, or input delay indicator to simulate a live connection. You can also request an email or phone number to juggle communication channels. The chatbot specifies the email address and phone number that the user entered when logging in to Facebook.
message elements
Elements and data requirements that can be added to a Chatbot message
If you want the user to see the input indicator when the chatbot responds, add the "Delay" option. For this option to work correctly, make sure that the "Delay" element is followed by the "Text"element.
* delayed response
Input indicator "Delay" in action
Develop an automatic response flow with other blocks
You can add three more types of blocks to the message flow — "Pause", "Flow", and "Action" - all of which are located in the left panel.
The "Pause" block is used to delay sending the next message. The break time can vary from a few minutes to one day.
The "Action" block provides two options:
Open Chat-sharpens the chat priority, notifies the administrator of the message, and opens the chat in the SendPulse panel.
Unsubscribe from the bot-unsubscribes users of mass and automated campaigns.
chatbot action block
Parameters of the "Action" block"
The" Flow " block allows you to redirect users to other message streams to avoid duplicate blocks.
The "Flow" block "
Additional features of the Facebook Messenger chatbot
Statistics
Go to the Statistics tab to determine the number of users who opened their posts and followed the links contained in them.
chatbot statistics
Statistics of payment
flows, saved flows
Threads that you created once but later unlinked are not deleted, but are saved in the Saved Threads section. You can connect all saved threads to new or existing triggers.
Test mode
As soon as you add your Facebook page, the chatbot will start working in test mode. This means that the messages are sent only to you, not to your entire database. When your chatbot is set up, enable it for all subscribers.
This option is designed to simplify your chatbot experience, and you don't need to test the threads on a separate Facebook page before applying your experience to the actual page.
meanwhile,
We are still working on optimizing the Chatbot editor, but you can already create threads with hundreds of blocks. We plan to add filters for Audience Analytics and personalization options to the chatbot.
You can create and test your own SendPulse Facebook Messenger Chatbot for free. So feel free to update your business with innovative features and share your feedback in the comments below!

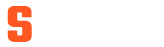









0 Comments